 45648
45648
Photos, music, and videos may be transferred back and forth between the LeapFrog Epic tablet and a computer. Note that apps cannot be transferred between the tablet and a computer.
For Windows computers, this will be a plug and play experience. For Mac computers, you will need to download and install Google's Android File Transfer (AFT) program.
The below screen shots are provided to show examples of how this process works. Depending on your operating system the screens on your computer may look different than the below screen shots.
Windows Computers
A. Transferring photos and videos from the LeapFrog Epic tablet to your computer:
Connect the tablet to the computer using the included USB cord. Windows AutoPlay should automatically launch on your computer.
If this is the first time you are connecting to the computer after taking the photos or videos, click on "Import pictures and videos":

Follow the Windows generated screen prompts to import photos or videos from the tablet to your computer.

The imported photos or videos will be saved to the "My Pictures" or "My Videos" folder on your PC:

The above steps apply to the first time you connect and transfer photos or videos from the tablet to the computer. On subsequent connections, by default Windows AutoPlay will only detect new photos or videos. To re-upload content that has been previously transferred to your computer, select the option "Open device to view files":

The LeapFrog Epic tablet will appear as "USB Storage" device. Double click on this to access files:
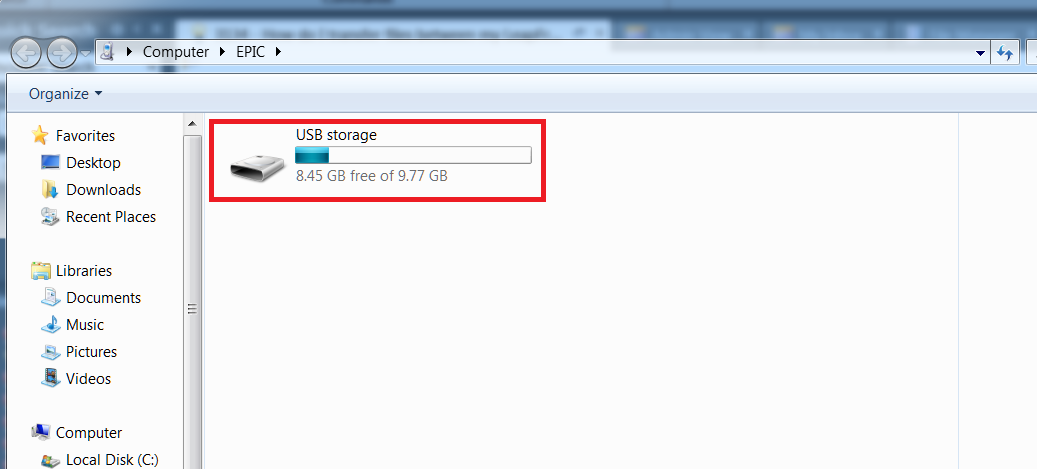
Double click the folder "DCIM":
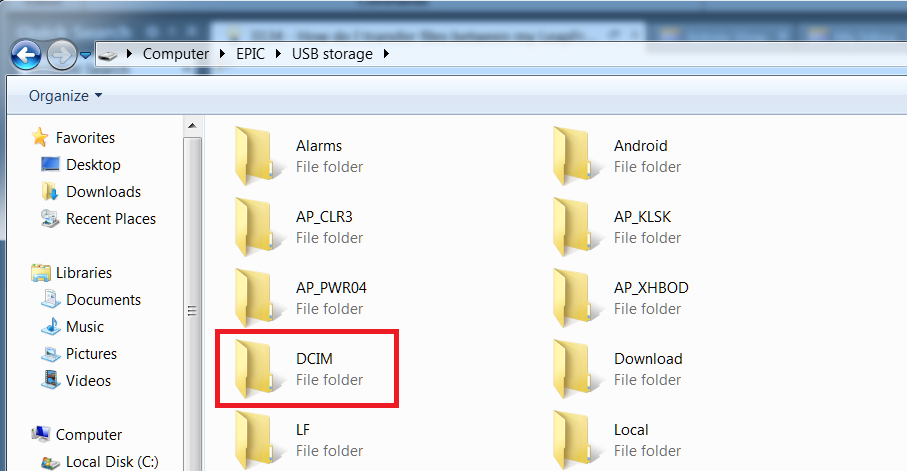
Double click the "Camera" folder:
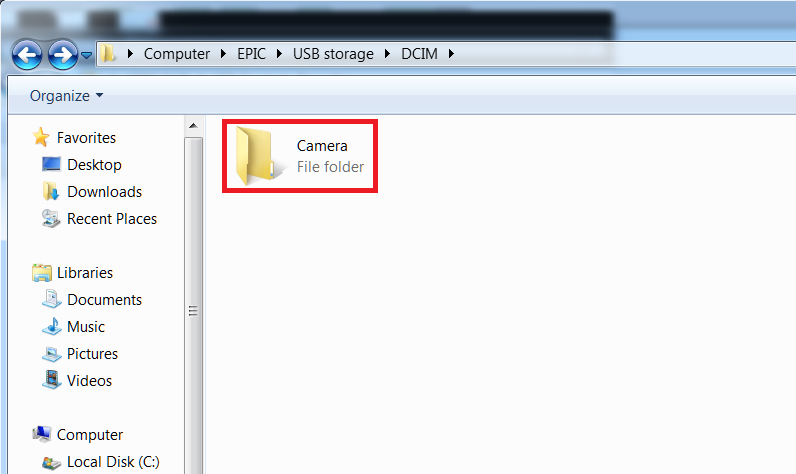
All photos and videos taken with the LeapFrog Epic camera will appear here. Drag photos and videos from the tablet to the "My Pictures" or "My Videos" folder on your computer:
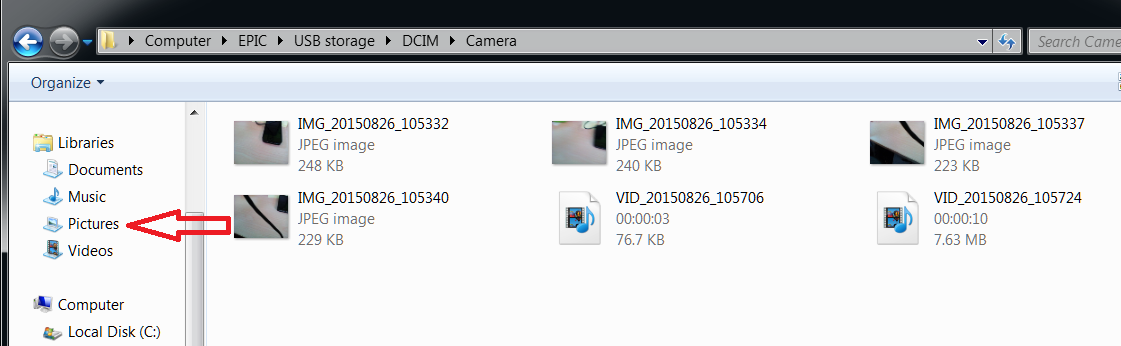
B. Transferring photos and videos from your computer to the LeapFrog Epic tablet:
With the LeapFrog Epic tablet connected to your computer, double click the "My Computer" icon on your computer desktop. The LeapFrog Epic tablet will appear as one of your computer's drives. Select desired content from your computer's Music, Pictures, or Videos library and drag the song, photo, or video to the LeapFrog Epic tablet:

Music dragged from your computer to the LeapFrog Epic tablet will appear in the Music app on the tablet. Photos and videos dragged from the computer to the tablet will appear in the Gallery app on the tablet. Note, videos and music must be in an unencrypted, Android supported format to transfer and play on the tablet.
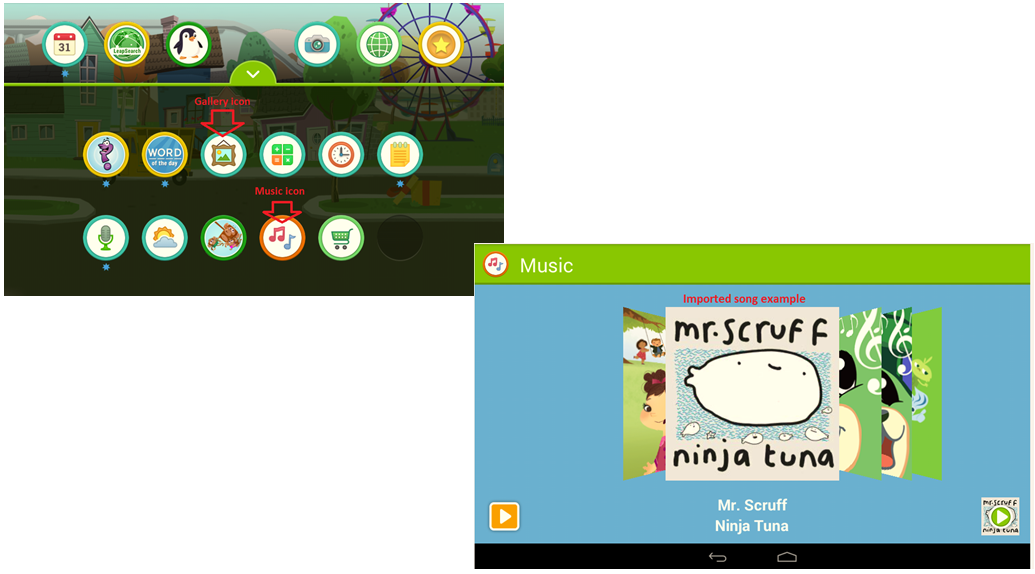
Mac Computers
To use a Mac computer to manage content on the LeapFrog Epic tablet, download and install on your computer Google's Android File Transfer (AFT) program from https://www.android.com/filetransfer/.
Follow the instructions provided on the download page to install the program.
Once the AFT program is installed on your Mac it should auto launch each time the LeapFrog Epic tablet is connected to your computer.
When your tablet is connected to your computer, the AFT program will show all file folders on the tablet.
Photos and videos taken with the LeapFrog Epic camera can be easily dragged from the tablet to your computer using the AFT program. Photos and videos on the tablet will be located at DCIM > Camera with photos on .jpg format, and videos in mp4 format:

There are available Youtube tutorials such as the link below which show the process to install the AFT program, then use it to transfer files from an Android tablet to a Mac.



